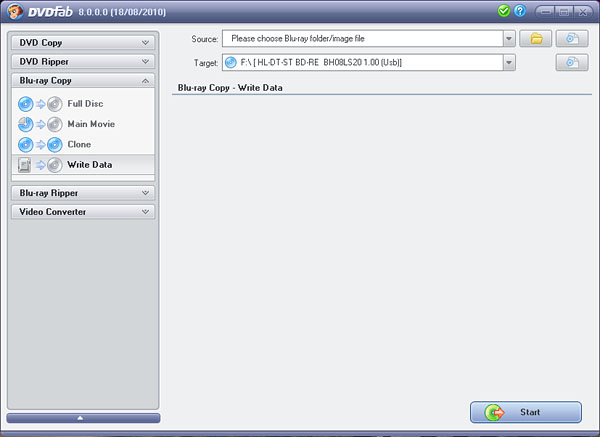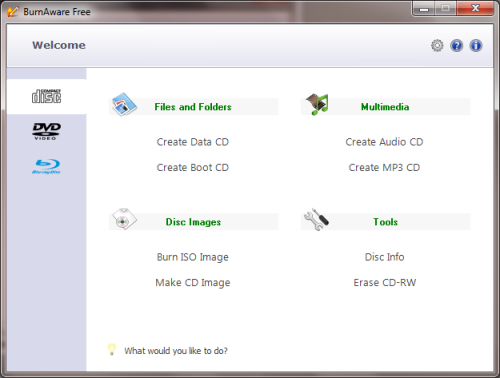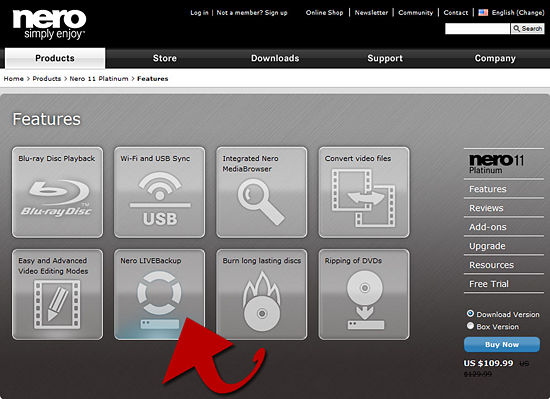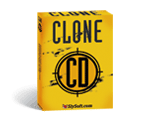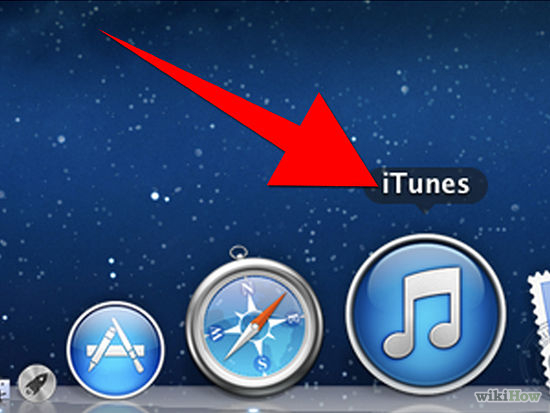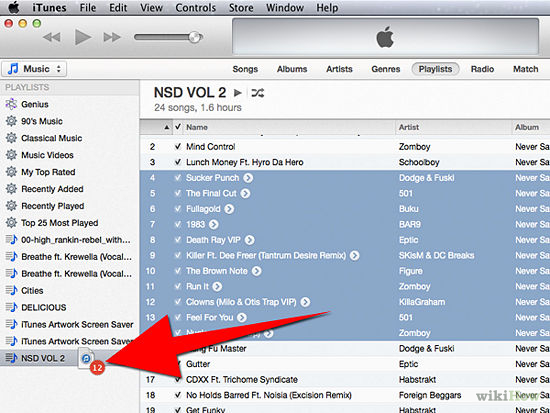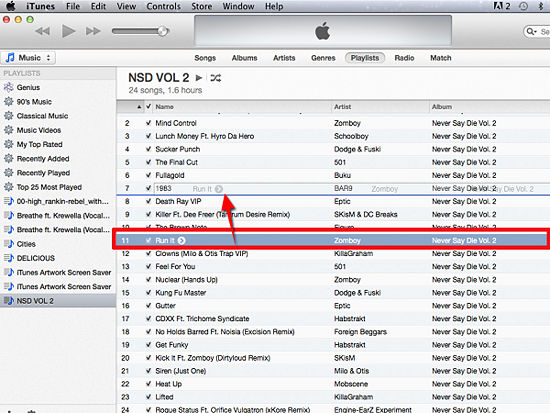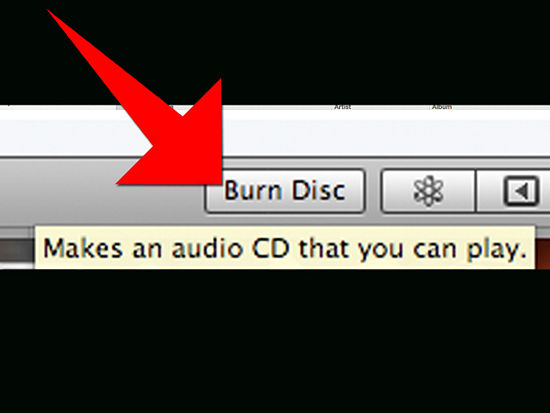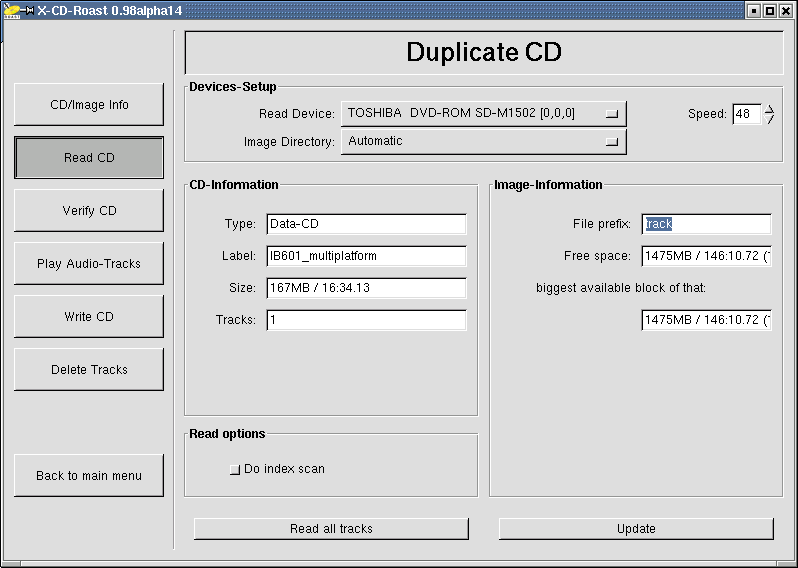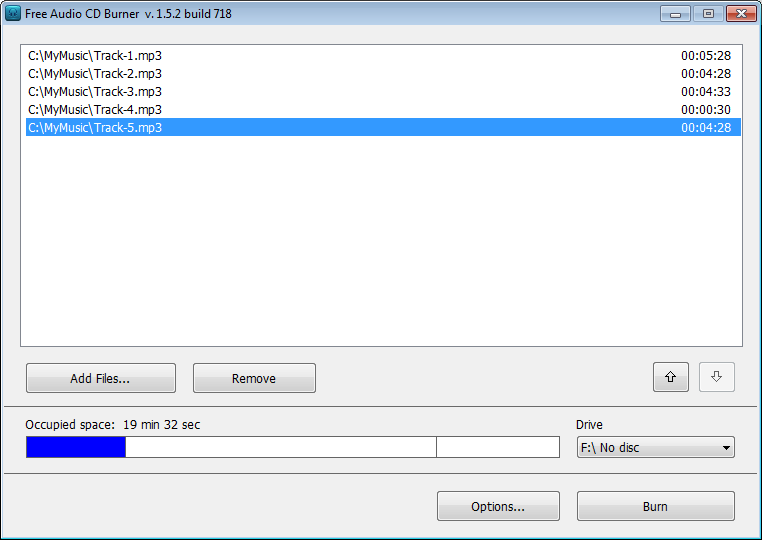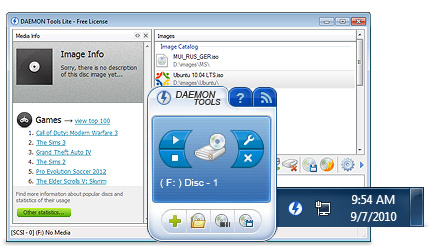Masterizzare un disco blu-ray può rivelarsi un’impresa titanica, specialmente se si considera il loro prezzo a disco ed il fatto che molto spesso non si dispone del hardware opportuno, cosicché tra errori software e quelli umani, presto vi ritroverete con una pila di blu-ray bruciati.
Purtroppo non essendo ancora economici come i cd, oltre alla pila di spazzatura, avrete anche accumulato una non indifferente spesa. Vediamo allora alcuni suggerimenti utili:
1. Avere un masterizzatore blu-ray (può sembrare un’ovvietà, ma molte persone si avventurano nella masterizzazione di un blu-ray, disponendo di un masterizzatore DVD!)
2. Assemblate tutti i file insieme prima di masterizzarli, mettendoli per esempio in una sola cartella ed organizzandoli in base alle esigenze di masterizzazione
3. Scegliere il blu-ray che vi serve, distinguendo tra i Blu-Ray-R ed i Blu-Ray-RE. I primi non possono essere modificati una volta scritti la prima volta, benché alcuni software supportino la scrittura multi-sessione (un po’ come succede per i CD ed i DVD), mentre gli altri possono essere anche cancellati (ricordiamoci però che questa operazione non può essere reiterata indefinitamente e ad ogni sovrascrittura si perde la qualità di conservazione dei dati)