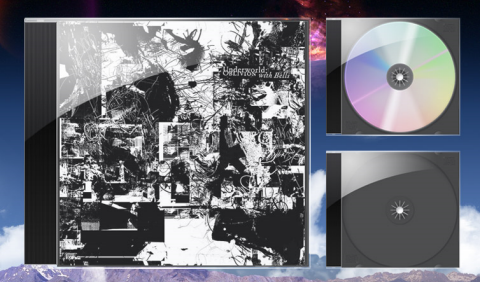Il problema di masterizzazione può essere causato da uno dei seguenti motivi:
1. Il firmware del masterizzatore non è aggiornato
2. La qualità del supporto, ad esempio del CD o del DVD, non è appropriata
3. La velocità di scrittura è troppo elevata
Per risolvere il problema eseguire i seguenti passaggi:
1. Procedere come segue per individuare il nome del masterizzatore e la versione del firmware: a tale scopo è possibile utilizzare Nero InfoTool.
Scaricare il file “InfoTool.zip” e salvarlo sul desktop.
Estrarre il file su disco rigido utilizzando WinZip o WinRAR.
Fare doppio clic sul file EXE per avviare Nero InfoTool.
 Viene visualizzata la finestra “Nero InfoTool – Recupero delle informazioni“.
Viene visualizzata la finestra “Nero InfoTool – Recupero delle informazioni“.
Attendere il completamento dell’operazione indicato sulla barra di avanzamento visualizzata.
 Viene visualizzata la finestra “Nero InfoTool“.
Viene visualizzata la finestra “Nero InfoTool“.
Fare clic sulla scheda “Unità“.
 Vengono visualizzati il nome del produttore e il modello del masterizzatore.
Vengono visualizzati il nome del produttore e il modello del masterizzatore.
Se necessario, utilizzare il menu a discesa nel margine superiore destro della finestra per selezionare il masterizzatore in uso.
 Nell’angolo superiore destro è indicata la versione del firmware.
Nell’angolo superiore destro è indicata la versione del firmware.
Confrontare la versione indicata con le informazioni disponibili sul sito Web del produttore del masterizzatore per verificare la disponibilità di eventuali aggiornamenti al firmware.
Se non si dispone della versione più aggiornata, contattare il produttore del masterizzatore per ricevere l’ultima versione del firmware per il modello in uso.
Tenere presente che una versione non recente del firmware potrebbe causare problemi di compatibilità ed errori di masterizzazione.
Gli aggiornamenti al firmware del masterizzatore vengono forniti esclusivamente dal produttore.
Tutti gli aggiornamenti e il supporto per l’aggiornamento del firmware del masterizzatore possono essere forniti soltanto dal produttore o dall’OEM da cui è stato acquistato il masterizzatore.
Dichiarazione di non responsabilità:
“Nero AG non è responsabile degli aggiornamenti al firmware poiché tali aggiornamenti non vengono forniti da Nero AG. Tutti gli aggiornamenti vengono eseguiti a proprio rischio. Nero AG non sarà responsabile degli aspetti legali relativi al firmware.
2. Utilizzare un supporto di una marca diversa:
Provare più marche. Ad esempio: TDK, Verbatim, Imation, Yamaha, HP, ecc.
Contattare anche il produttore del masterizzatore e richiedere i dischi testati e raccomandati per il masterizzatore in uso.
3. Modificare le impostazioni della velocità di scrittura impostando una velocità inferiore.
Se il problema di masterizzazione persiste, contattare l’Assistenza tecnica di Nero e inviare le seguenti informazioni/file:
4. Una descrizione passo per passo delle operazioni eseguite
5. Gli screenshot dei messaggi di errore
6. Il log di registro NeroSupport.cab
4. Una descrizione passo per passo delle operazioni eseguite
Fornire una descrizione dettagliata delle operazioni eseguite.
Indicare l’applicazione Nero utilizzata e l’operazione che si desidera eseguire.
5. Screenshot dei messaggi di errore
Sono stati visualizzati dei messaggi di errore? In tal caso, qual è il messaggio?
Per consentirci un’analisi del problema, necessitiamo di uno screenshot che ci consentirà di trovare una soluzione.
Fare clic qui per istruzioni dettagliate per la creazione di uno screenshot.
6. Il log di registro NeroSupport.cab
Fare clic qui per istruzioni dettagliate per la creazione dell’archivio di registro Nero Support.cab.
Info da: Nero FAQs
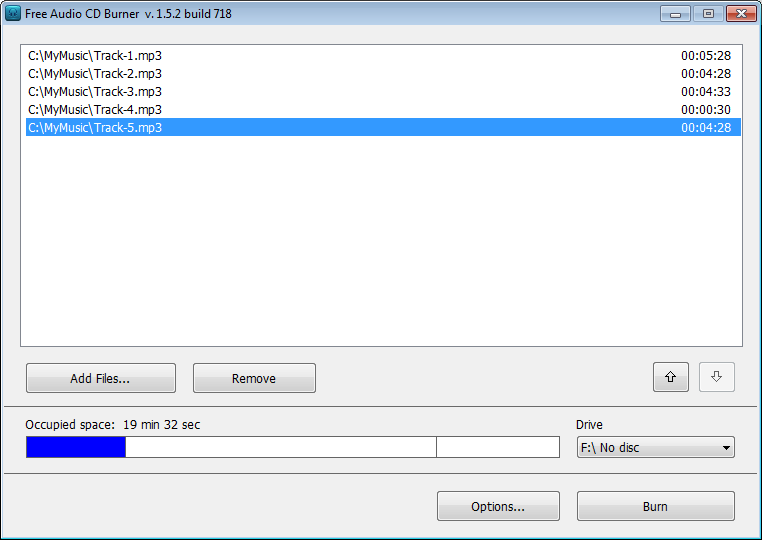

 Viene visualizzata la finestra “Nero InfoTool – Recupero delle informazioni“.
Viene visualizzata la finestra “Nero InfoTool – Recupero delle informazioni“.