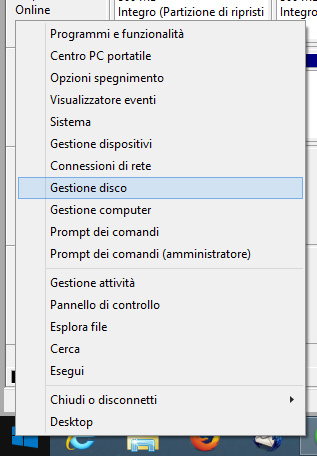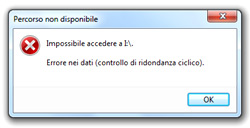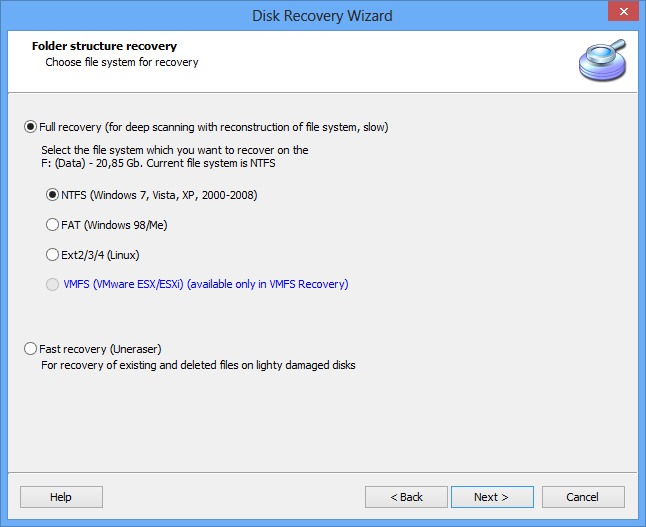Normalmente con Windows 2000, XP, Vista, 7, si apre automaticamente una finestra quando si inserisce un CD, un DVD, una chiave USB o un scheda di memoria che suggerisce azioni da realizzare (“Apri File”, “copia con …”,” leggere ,…”, “Fare nulla …”, ecc.).
Se questa opzione è disattivata, è possibile effettuare queste manipolazioni :
1) Selezionate l’unità Cd-Rom in Risorse del computer (ad esempio E:), clic destro, poi Proprietà / AutoPlay e selezionate “Richiedi sempre la scelta dell’operazione”
2) Fare clic su Start /Esegui, poi digitate il comando seguente :
gpedit.msc
– Cliccare su Configurazione computer/ Modelli amministrativi/ System
– Doppio clic su “Turn Off Autoplay”
– Controllate che il valore predefinito è “Non configurata” o adattata come preferito da voi.
– Confermate facendo clic su OK
Tuttavia, non è possibile in questo modo, disattivare l’opzione a seconda del tipo di supporto.
3) Modificate il Registro di sistema (Startr/Esegui/ regedit), quindi cercate le seguenti due valori :
HKEY_CURRENT_USER\Software\Microsoft\Windows\CurrentVersion\Policies\Explorer
NoDriveTypeAutoRun = 0x00000095
HKEY_USERS\.DEFAULT\Software\Microsoft\Windows\CurrentVersion\Policies\Explorer
NoDriveTypeAutoRun = 0x00000095
Il valore corretto per ciascuno di questi key è 0x00000095
4) Se nessuna delle precedenti soluzioni funzionasse, è possibile allora utilizzare AutoFix (Windows XP soltanto) :
http://www.microsoft.com/downloads/details.aspx?familyid=c680a7b6-e8fa-45c4-a171-1b389cfacdad&displaylang=en&Hash=944HJC4