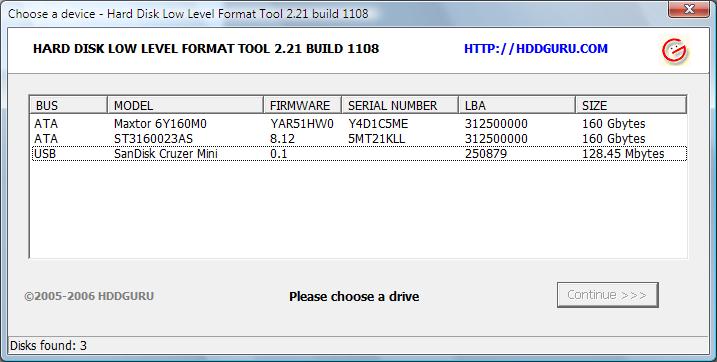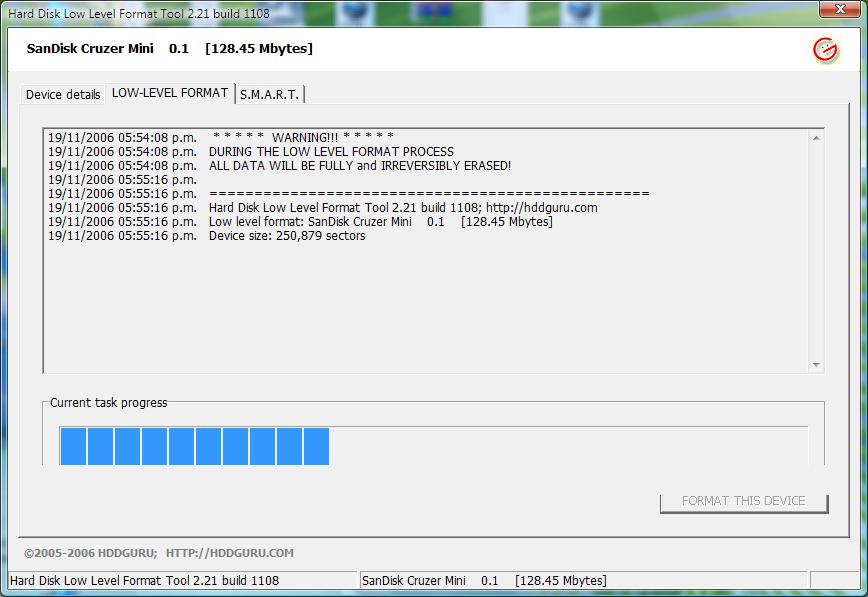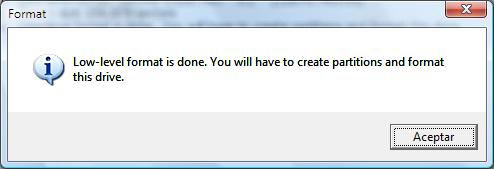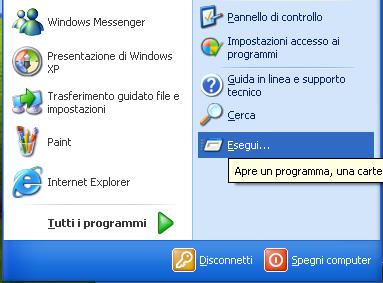A volte cercare di ripristinare una penna USB, oppure un Hard Disk, con i metodi tradizionali non sembra portare ad alcun risultato. In tal caso conviene tentare una formattazione low level.
Di cosa abbiamo bisogno:
- MS Windows 2000SP4/ XP / Vista / Seven
- Scaricare HDD Low Level Format Tool (http://hddguru.com/)
- Circa 5 minuti
Questa è una utilità Low Level Format cancellerà, formatterà a basso livello e ricertificherà un hard disk SATA, IDE o SCSI di qualsiasi dimensione fino a 281 474 976 710 655 byte. Funziona anche con USB e dispositivi FIREWIRE. La formattazione low-level di Flash Cards è pure supportata. Low Level Format Tool cancellerà le partizioni, gli MBR, e ogni dato dell’utente. I dati non possono essere recuperati dopo aver usato questo programma. Il programma utilizza trasferimenti Ultra-DMA quando possibile.
ATTENZIONE: Dopo l’utilizzo del Tool tutto la memoria sarà cancellata definitivamente e non sarà possibile recuperare alcun dato. Prima di usarlo effettuare eventuali tentativi di recupero, qualora non fosse possibile usare un normale backup.
Passo 1. Scarichiamo ed installiamo “HDD Low Level Format Tool” e poi lo avviamo
Comparirà una schermata come la seguente, con tutti i drive collegati al computer:
Passo 2. Selezioniamo la penna USB (o il drive desiderato) e premiamo “Continue”
*Fare massima attenzione nel selezionare il drive giusto
Passo 3. Selezioniamo “Low Level Format” e clicchiamo su “Format This Device”
Una volta completato il format riceverete il seguente messaggio.
Adesso il dispositivo è pronto per l’utilizzo e dovete semplicemente formattarlo, come generalmente fareste con qualsiasi penna USB o hard drive.